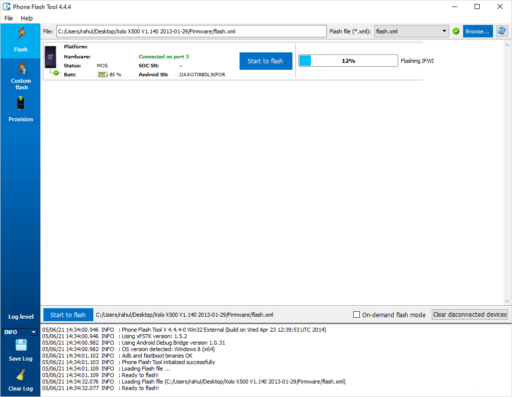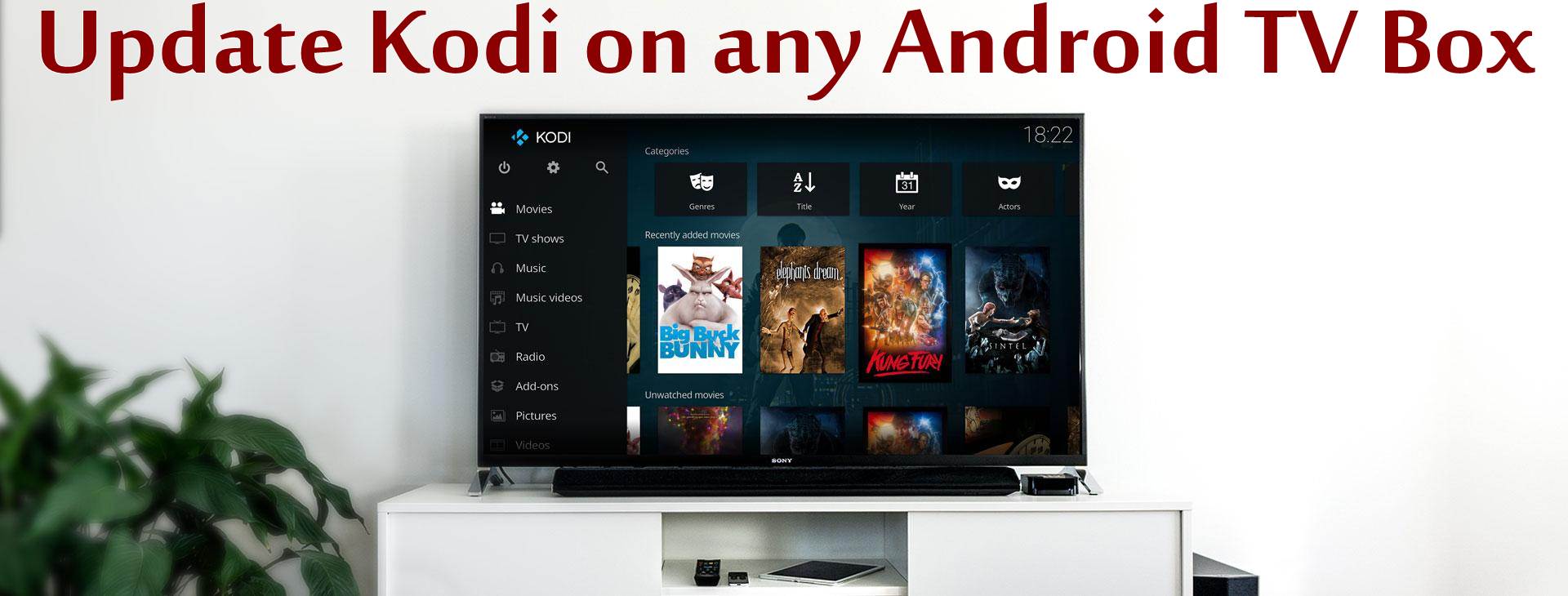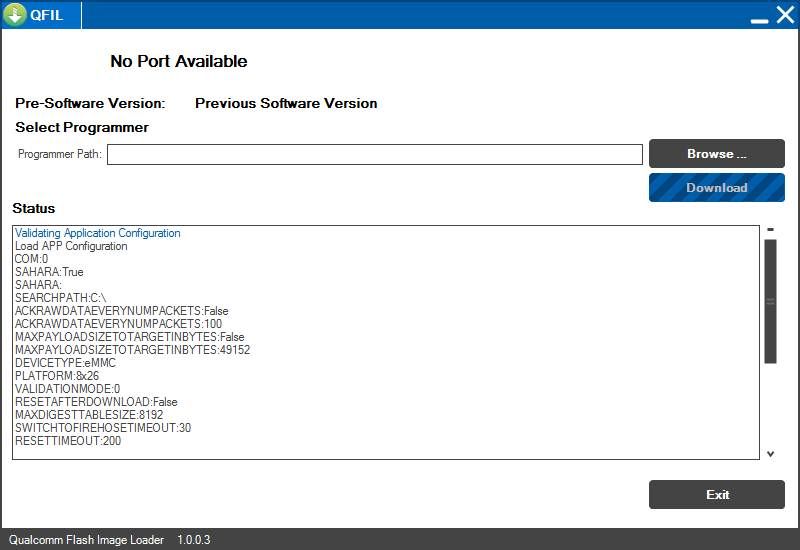This guide will give you a step-by-step on how to use the QcomDloader Tool to flash firmware on Lenovo smartphones and many Qualcomm phones.
QcomDloader Tool is an Android flash tool that one can use to flash their Lenovo smartphone.
You can also use this tool to flash other Qualcomm Snapdragon smartphones that are compatible with this tool.
Remember to back up your smartphone if you can because flashing your device wipes everything, including personal data.
The Requirements
- Your device firmware file
- Windows PC
- Your device
- USB cable
- Qualcomm USB Driver
- QcomDloader Tool
If you wish to know how to flash other Snapdragon devices, check how to use QPST (Qualcomm Product Support Tools).
How to use QcomDloader Tool to Firmware
First, ensure that your PC and your smartphone’s battery are up to 50% to avoid interruptions.
Download the device firmware file you wish to flash and extract the file on your PC.
Then, on your PC, download the Qualcomm USB Driver, extract the file, and install the driver.
Next is to download the QcomDloader Tool and extract the zip file to get the files below.
Find QcomDloader.exe and open the file to launch the flash tool.
When the tool opens, the next thing is to click on “Load” to locate the firmware folder you extracted recently.
When you find the folder, click on it and load it to the tool.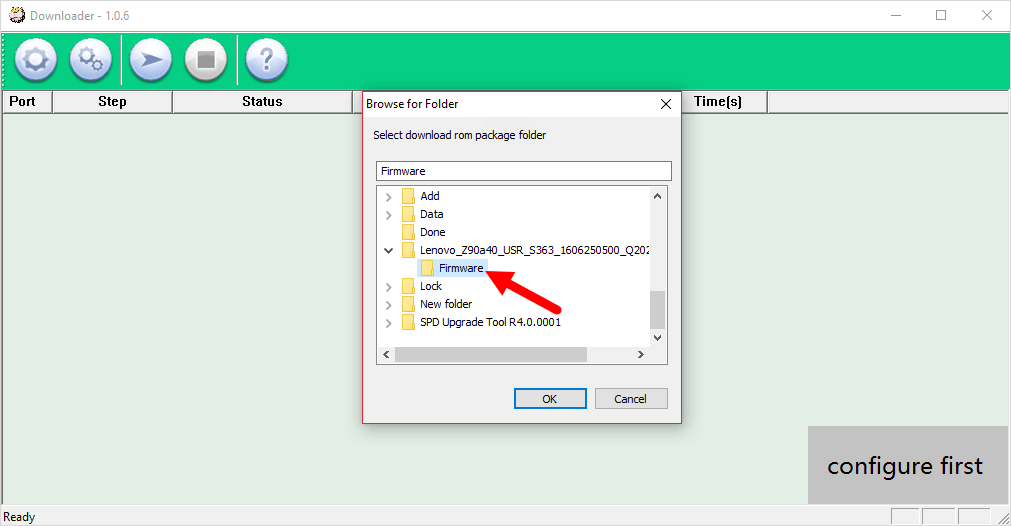
Click on the “Settings” button, then click on the “Download Mode,” and choose “Upgrade” as your option.
At the “Download Settings” section, tick the “Validate Downloaded ROM,” and leave the rest as they are if they correspond to the names of the files in the firmware folder.
That is, ensure that everything in the “Download Settings” matches as it is in the firmware folder on your PC.
Also, confirm the “emmc” number matches with the “Chipset” number.
Click OK to save the settings.
Next, click on the “Start” button to begin the flashing.
Power off your phone. While off, press and continue holding the volume up and down buttons, and plug your phone into the PC using the USB cable.
Plugging your phone into the PC while holding the volume button will make the tool detect your device.
Once detected, the flashing will begin automatically.
The flashing will take a few minutes to finish; ensure you do not shake or interrupt the process to avoid bricking your phone.
Once the process finishes, disconnect your phone and boot it on to enjoy the new device.